Scan dokumen yang berupa gambar atau foto sehingga menjadi file digital dapat juga anda lakukan dengan menggunakan software Corel Photo Paint dari Aplikasi atau program Corel Draw. Berikut ini adalah tips yang berisi langkah-langkah aimana cara scan gambar, foto, atau dokumen lainnya menggunakan corel photo paint.
Namun, sebelumnya beberapa hal yang perlu anda siapkan adalah :
- Perangkat keras Scanner
- Driver Scanner yang harus anda install terlebih dahulu pada komputer anda.
- Software Corel Photo Paint yang biasanya merupakan satu kesatuan dengan program corel draw.
Setelah semua perangkat sudah siap, ikutilah langkah-langkah berikut ini untuk scan dokumen baik gambar maupun foto dengan menggunakan software Corel Photo-Paint :
Pastikan scanner sudah terhubung dengan komputer anda.
Buka Aplikasi Corel Photo-Paint
Untuk mengintegrasikan scanner dengan aplikasi Corel Photo-Paint lakukan perintah berikut ini :
File > Acquire Image > Select Source...
Setelah device scanner anda pilih, pada saat ini anda telah siap untuk memindai/scan dokumen yang sudah anda siapkan dengan cara :
File > Acquire Image > Acquire
Akan muncul jendela software scanner yang sudah terinstall pada komputer anda, seperti tampak pada gambar di bawah ini:
Klik Preview untuk melihat tampilan hasil tangkapan scanner anda. Setelah preview muncul maka akan tampak hasil tangkapan dokumen atau gambar atau foto yang anda scanner anda.
Klik tombol scan, maka proses pemindaian gambar, foto atau dokumen yang anda scan akan di proses dan hasilnya dapat anda lihat secara langsung pada jendela Corel Photo-Paint dan tersimpan secara otomatis pada folder User Kokmputer. lihat gambar di bawah ini :
Demikianlah cara lain scan dokumen dengan menggunakan software Corel Photo-Paint.

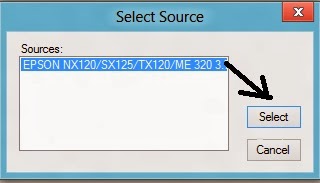

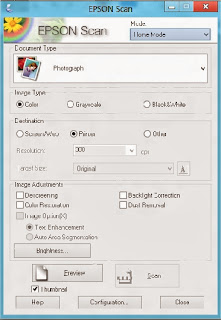


Posting Komentar untuk "Cara Scan Foto/Gambar Dengan Corel Photo-Paint"